How to grant user access in Google Analytics
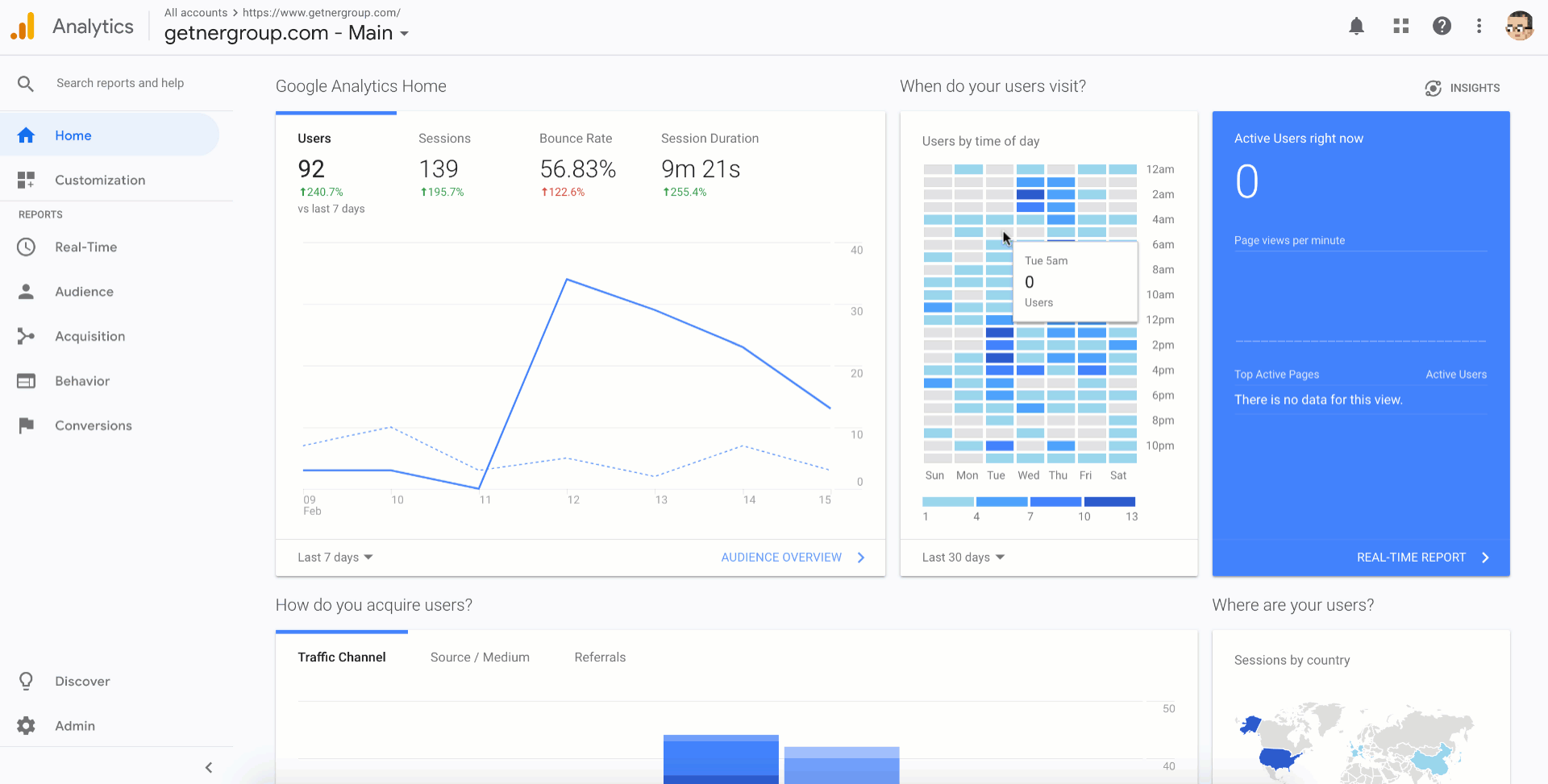
- Login to Google Analytics
- Click admin and go to the account column
- Click User Management
- Click the + button and click Add Users
- Enter the email address for the user’s Google Account. Note that the user will need to have a Google account as most Google products require Google Accounts to authenticate their users.
- Keep the Notify new users by email checked
- Select the permissions you want (see below)
- Click Add
| Permission | When to use this |
|---|---|
| Read & Analyze | The most basic level good when someone is doing a simple audit but you don’t want them to be able to make changes to anything. Let’s the user see report & configuration data only. |
| Collaborate | Let’s the user create and edit shared assets like dashboards and segments. Includes read & analyze permissions |
| Edit | You’ll want to give this if the person needs to make edits to the account like creating views or editing filters. Includes collaborate access. |
| Manage Users | Let’s the user add or delete users. Does not include edit or collaborate. |
In short, if the person you’re sharing with is doing a simple audit or a new business proposal, then grant Read & Analyze access. If the person you’re sharing with needs to set up the account or make changes, then grant Edit access. Include Manage Users on top of Edit if you want them to be able to manage users as well.
In general, provide permission at the account level.
Property and view levels inherit account level settings, so any permissions you provide at the account level will filter to the property and view levels.
In some cases you may want to restrict users to only a property or view level, in which case you can grant access at the property or view level only.
